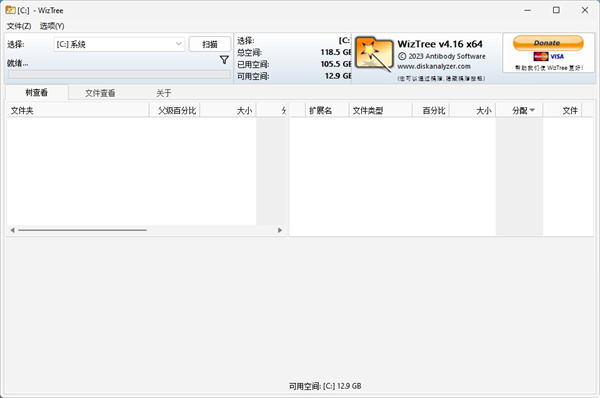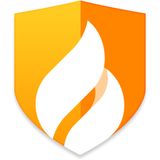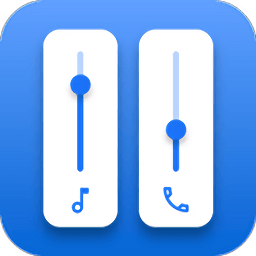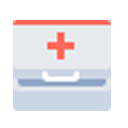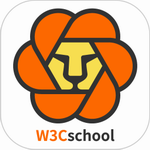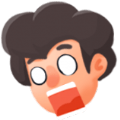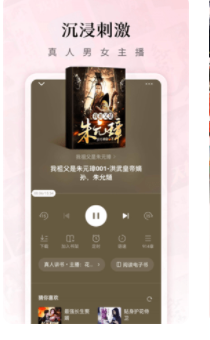软件介绍
WizTree是一款用于Windows系统的免费磁盘空间分析软件。WizTree可以快速扫描计算机硬盘并显示硬盘中文件和文件夹的大小,以便用户快速查找和删除大型文件和文件夹。软件提供了直观的界面和简单的操作方式,使得用户可以轻松地浏览和管理硬盘中的文件。WizTree使用高度优化的扫描算法,可以在几秒钟内扫描整个硬盘。
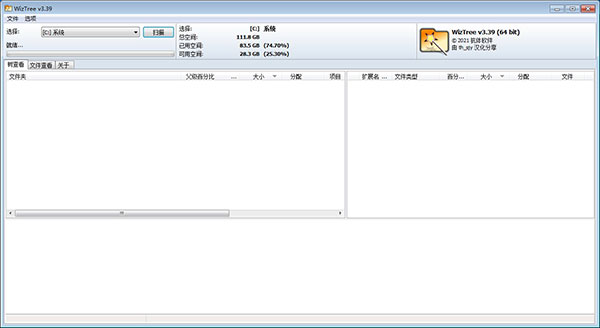
软件特色
1、在您硬盘上查找使用最多空间的文件和文件夹
2、非常快!WizTree 直接从 NTFS 格式的硬盘驱动器上读取主文件表(MFT)(类似于搜索引擎的工作方式)
3、查找硬盘上最大的文件。在硬盘上的每一个文件都可以按大小顺序排序。
4、文件名称搜索 – 快速查找按名称或通配符匹配的文件
5、按文件夹大小对整个硬盘驱动器内容进行排序,并可选择删除文件和文件夹
6、扫描所有硬盘驱动器文件系统类型(NTFS、FAT、FAT32、网络等)或单个文件夹
wiztree中文版怎么使用
1、首先打开软件,在软件界面左上角找到“选择”选项,点击该选项后面的下拉框会有很多的磁盘选择,我们根据自己的需要进行选择即可,比如小编选择C盘。

2、然后找到旁边的“扫描”按钮,我们点击该按钮,扫描工作就开始了,这个过程大约需要几十秒。

3、扫描成功后,我们可以在“扫描”按钮的旁边看到磁盘的空间使用情况,以对磁盘有个大致的了解,在界面中间也能查看到许多的文件占用的详细情况。

4、我们可以在界面的左上方选择查看文件的方式,有“树查看”和“文件查看”两种方式,根据自己的需要进行选择即可。

5、小编在这里选择“文件查看”的方式,在文件查看页面中,找到需要删除的文件,用鼠标右键点击,会有一个操作下拉框出现,我们在下拉框中找到“删除”按钮并点击,文件就可以被成功删除了。

常见问题
1、属性字母代表什么?
A =存档,R =只读,H =隐藏,S =系统,C =压缩
2、如何在可视树形图上显示可用空间?
通过使用“选项->在树形图上显示可用空间”来切换可用空间显示。
3、我不希望WizTree以管理员权限运行
取消选中“选项->始终以管理员身份运行”。您还可以编辑WizTree3.ini文件并设置actRunAsAdmin_Checked = FALSE。如果使用的是便携式版本,则WizTree3.ini位于%appdata%\ WizTree3或与Wiztree.exe相同的文件夹中。请注意,仅当使用管理员权限运行时,才可以进行高速NTFS扫描。
功能介绍
1、查找磁盘分区占用空间最多的文件及文件夹。
2、扫描速度快!WizTree直接从NTFS格式的磁盘分区读取主文件表(MFT)(类似于Everything Search Engine的工作方式)。
3、可视化树形图让大文件和大量小文件一目了然。
4、查找磁盘分区上的最大文件,磁盘分区上的所有文件可按大小排序。
5、支持按文件名或通配符快速匹配查找文件。
6、支持导出.CSV数据文件或导出到剪贴板。
7、支持导入.CSV数据文件并浏览查看。
8、支持通过命令行导出CSV。
9、按文件夹大小对整个磁盘分区上的内容进行排序,并可选择删除文件或文件夹。
10、支持扫描的磁盘分区文件系统类型有:NTFS,FAT,FAT32,网络等,支持单个文件夹扫描。
软件特色
1、界面中会使用目录树方式把文件夹从大到小排列,并且还会显示占用百分比、占用空间、文件数量、子文件夹数量等信息;
2、“top 1000 largest files”标签页中还会显示体积最大的1000个文件;
3、你可以在界面中进行删除、复制等操作,和资源管理器无异;
4、完全免费,查找大文件。