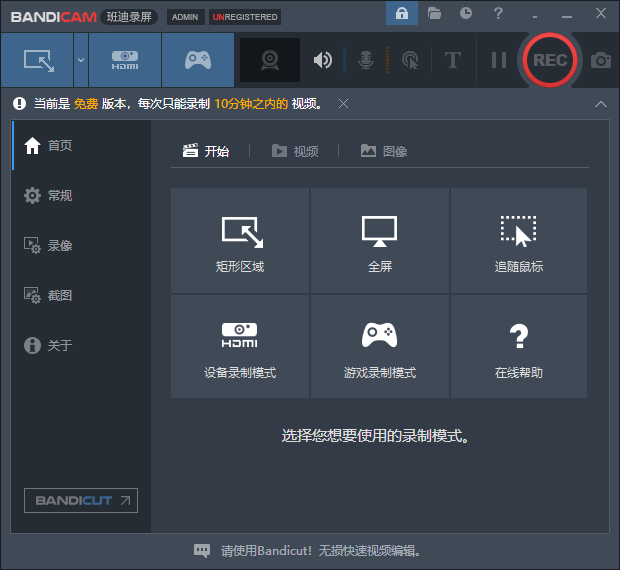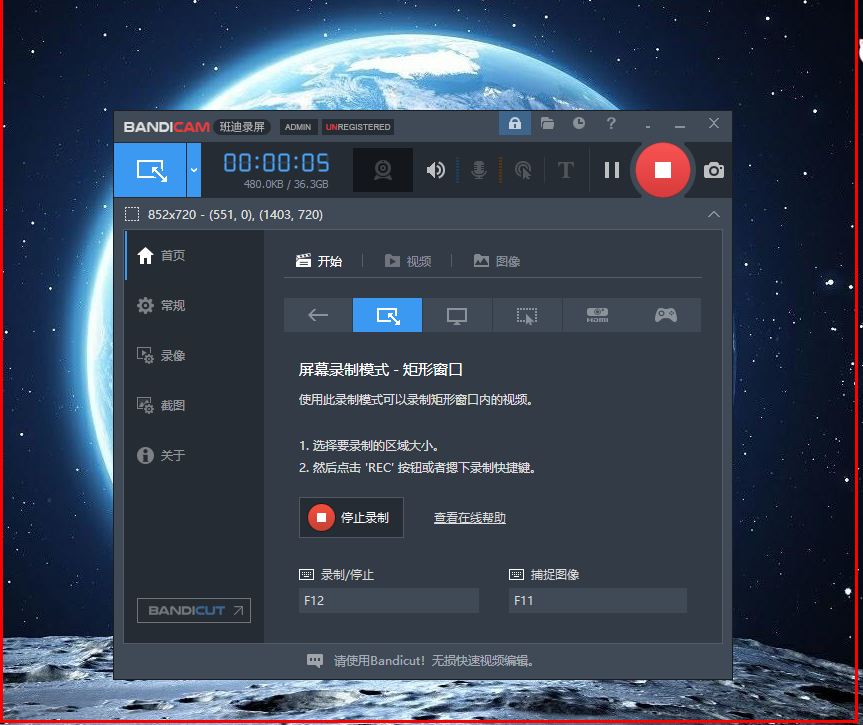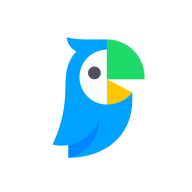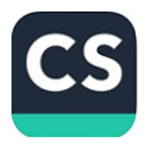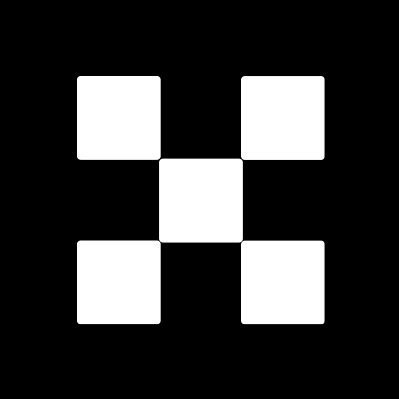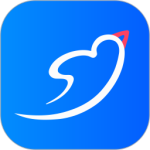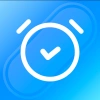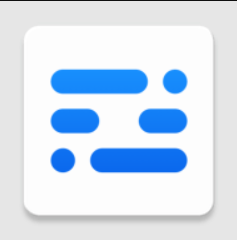软件介绍
Bandicam是一款功能强大的屏幕录制和游戏录制软件。软件可以高质量地录制计算机屏幕上的活动,包括游戏、视频播放、演示文稿等,用户可以选择录制整个屏幕或者指定的区域,并可以调整录制帧率和分辨率,还提供了专门的游戏录制模式,可以录制各种类型的游戏,利用硬件加速技术来提高录制帧率和压缩效率,减少系统资源的占用,使录制过程更加顺畅。
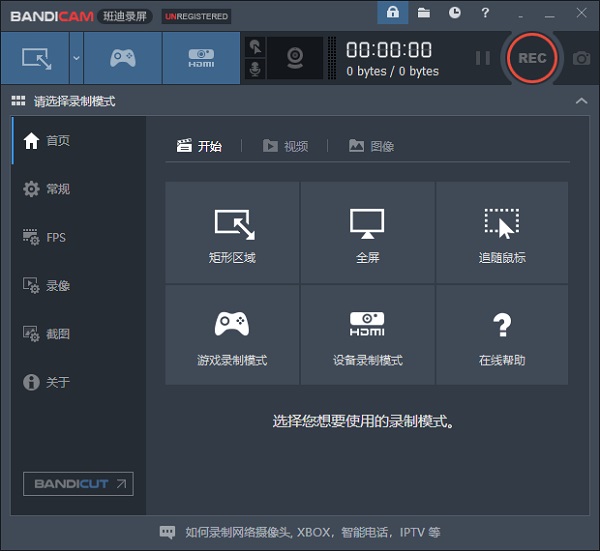
软件特色
1、被录制的视频容量很小。
2、能够24小时以上录制视频。
3、能够录制3840x2160高清晰度的视频。
4、能够将录制的视频上传到YouTube。(720p/1080p/2160p)
软件功能
1、手绘涂鸦功能
录制视频时,可以手绘涂鸦,划线、荧光笔、画框、点击鼠标动画效果等。
2、添加网络摄像头,水印
在录屏视频可以添加网络摄像头或我的水印图片到视频,并可以设置位置。
3、定时录制
预定的时间可以自动录制屏幕,设置为开始时间,结束时间,录制的长度,重复,录制目标等。
4、录制麦克风声音
在屏幕录制时,把您的声音完美添加到视频中,一边讲一边录制。
5、鼠标点击效果
录制视频时可以鼠标点击动画效果,能够设置鼠标指针周围高亮效果,左/右键光圈颜色效果等。
6、色度键抠像
使用色度键抠像功能可以清除网络摄像头的背景,使用来制作精彩的视频。
Bandicam电脑版使用教程
一、[仅音频] 录制模式
1、开始 Bandicam,选择 ‘仅音频’ 录制方式。

2、点击 “[● REC], [■]” 按钮或按热键 “(F12键)” 以开始/停止录制。

3、在 Bandicam [ 首页 ] → [ 音频 ] 看到录制的完整音频,也可以点击播放,还有右上角单机“文件”图标打开“输出文件夹”会看到音频文件。

【仅音频】设置
1、【音频】 → 音频录制的【设置】可以选择录制的‘扬声器’和‘麦克风’设备。
如果只想录制电脑系统声音的话,麦克风选择 [--禁用--],如果只想录制麦克风声音的话,扬声器选择 [--禁用--] 即可。
接播录制完成的视频,剪辑,上传 - Bandicam(班迪录屏)

2、【音频】 → 格式的【设置】可以选择音频文件类型,有 MP3 和 WAV 格式两种,MP3格式是最常用的音频类型之一,压缩和兼容性好,WAV格式是未压缩所以不损失音质,但音频容量大。

二、[ 游戏录制模式 ]
1、选择 [ 游戏录制模式 ] 会弹出 “用户账户控制” 窗口,点击 “是”。

2、然后点击游戏画面,游戏里有绿色的帧数显示。
(如果您不能看到绿色的帧数显示,请查看 ‘常见问题’ 的FPS内容。» 查看)

3、摁下(F12键) 开始录制,帧数颜色变成 ‘红色帧数’ 显示。

4、再次摁下(F12键),帧数颜色变成 ‘绿色帧数’ 显示,就停止录制。

5、在 Bandicam [ 首页 ] > [ 视频 ] 点击完整视频或截图,即可播放此视频,也可以直接[上传] 到Vimeo等。

功能特点
可同时录制电脑屏幕、电脑声音、麦克风声音。
被录制的视频容量很小。(现有程序的1/5至1/20水平)
如果硬盘容量足够,可24小时长时间录制视频。
与其他软件不同,电脑上很少出现网速减慢现象(Lag)。
支持图像截图(BMP、PNG、JPG)及连续截图功能。
在录像对象屏幕上可添加网络摄像头(Webcam)视频。(可实时合并网络摄像头画面,PIP功能)
无需编码,即可将录制的视频上传至You tube。(可上传720p及1080p)
可录制电脑全屏,或选择指定区域录制视频。
支持在预约时间开始录制视频,可使用自动结束的计时器功能。
可通过硬件加速并快速录制高清视频,也能实现高压缩。
支持CFR功能,能与Sony Vegas、Adobe Premiere等视频编辑软件兼容。
常见问题
一、Bandicam怎么录制麦克风声音?
1、首先我们需要先打开安装好bandicam软件,打开后进入到软件的主界面,如下图所示,我们开始进行下一步。
2、我们现在Bandicam软件界面上方点击手柄的图标,点击后再界面的左侧找到“录像”选项,然后在界面右侧再点击“设置”,最后进入到录制设置界面。
3、我们在录制设定界面点击“音频”选项,然后在界面下方勾选上“录制音频”选项,只有勾选这个,我们的录制才能有声音,接下来我们再界面中选择主音频设备,选择完成后我们就可以录制电脑的声音了。这里需要注意的是如果想录制麦克风的声音,需要选择副音频设备,如果不录制一定要选择禁用。是不是很简单呢,赶紧来看看吧。
二、Bandicam怎么去水印?
使用Bandicam软件录制的视频有水印是因为你没有注册才引起的,如果要去掉水印你可以按照上面的破解方法对软件进行破解,破解完成后我们就可以正常的使用Bandicam软件了,这样你录制的视频就没有水印了。