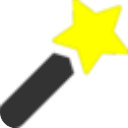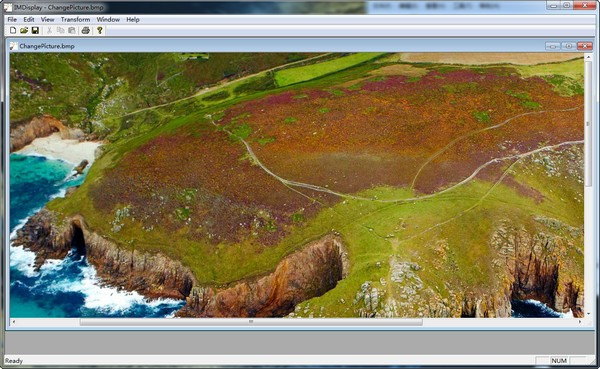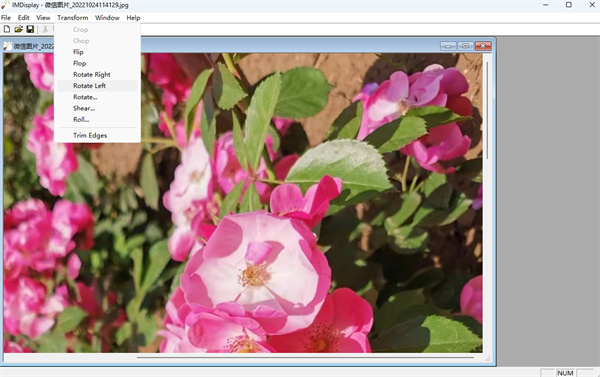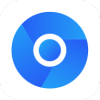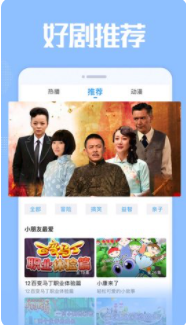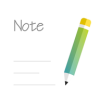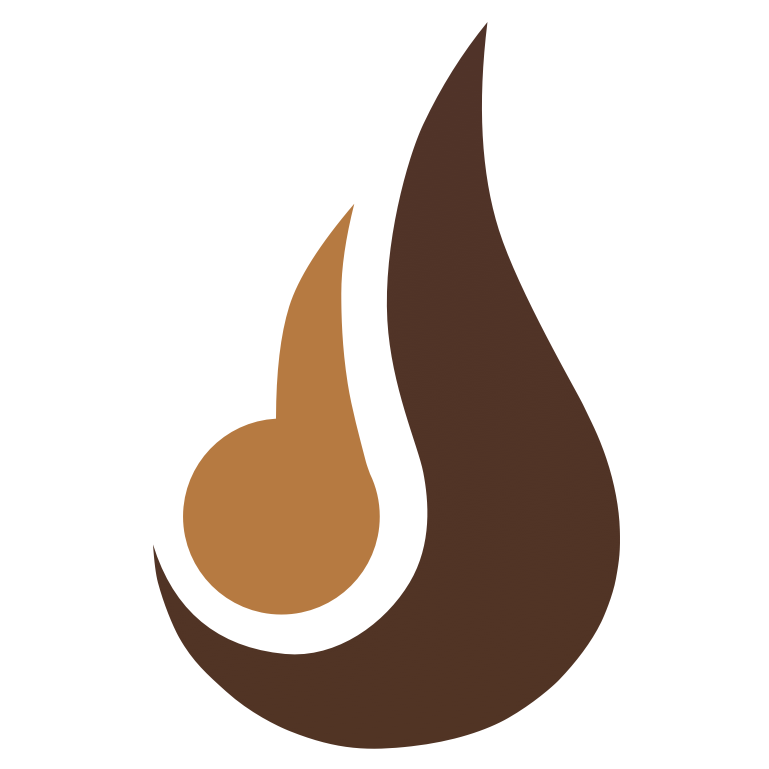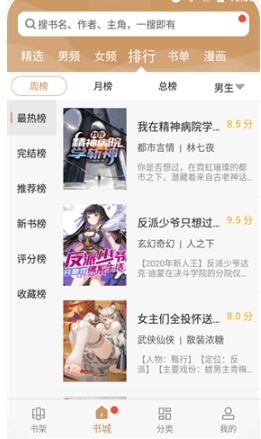软件介绍
ImageMagick是一个开源的软件,用于创建、编辑、合成和转换位图图像。软件提供了一组命令行工具和库,支持超过200种图像格式的读取和写入。软件支持基本的图像处理操作,如裁剪、缩放、旋转、翻转、改变色彩深度等,提供多种图像增强技术和滤镜效果,可以在图像上添加文本、绘制图形,支持各种字体和图形效果,并支持批量处理多个图像文件。
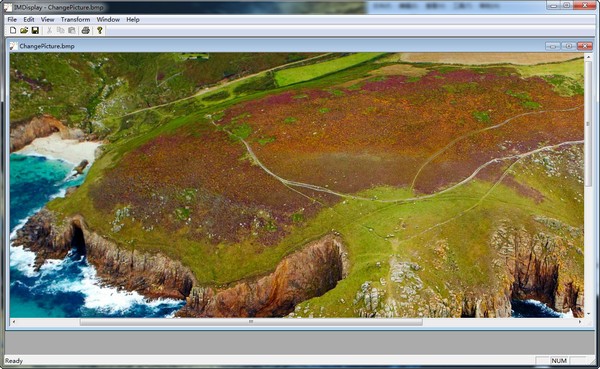
软件特色
1、可以运行于大多数的操作系统。
2、ImageMagick的大多数功能的使用都来源于命令行工具。通常来说,它可以支持以下程序语言: Perl, C, C++, Python, PHP, Ruby, Java;现成的ImageMagick接口(PerlMagick, Magick++, PythonMagick, MagickWand for PHP, RubyMagick, and JMagick)是可利用的。这使得自动的动态的修改创建图片变为可能。
3、支持至少90种图片格式: A, ART, AVI, AVS, B, BIE, BMP, BMP2, BMP3, C, CACHE, CAPTION, CIN, CIP, CLIP, CLIPBOARD, CMYK, CMYKA, CUR, CUT等等。
ImageMagick(图片处理)安装教程
小编以64位的安装教程为例
1、下载并解压压缩包,打开文件夹找到并双击64位的exe文件;
2、弹出下图情况,勾选“I accept...”,在点击“next”进入下一步;
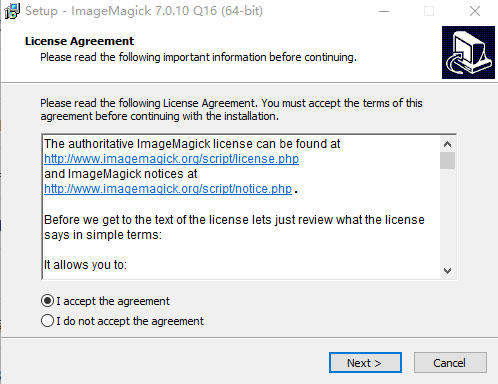
3、选择软件安装的目标路径,默认C盘,可点“browser”进行更改,确认软件安装路径后,点击“next”;
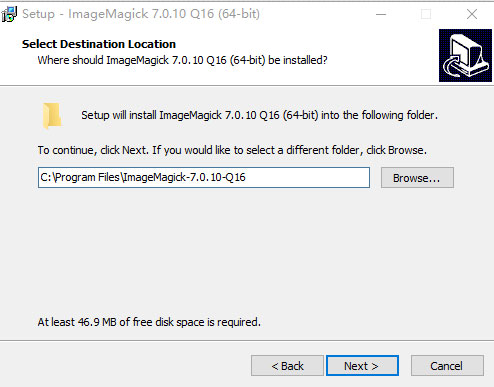
4、一直点“next”至进入下图情况,点击“install”安装软件,
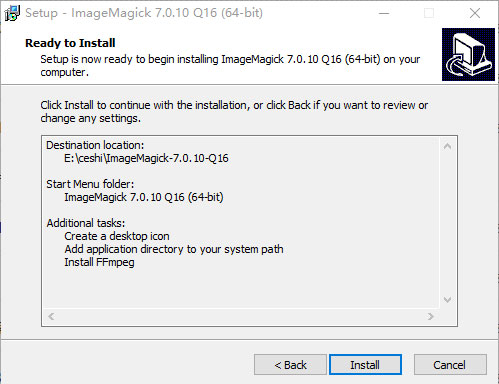
5、等待软件安装,安装成功后就可以运行软件;
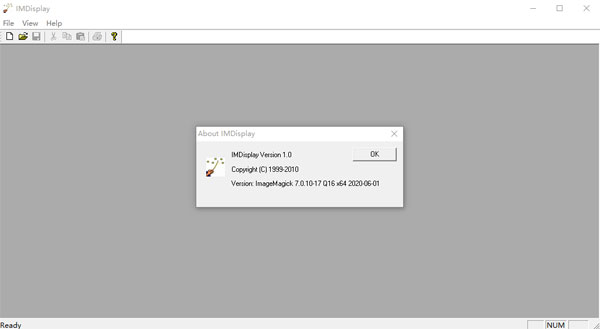
功能亮点
1、格式转换:从一种格式转换成图像到另一个(例如 PNG 转 JPEG)。
2、变换:缩放,旋转,裁剪,翻转或修剪图像。
3、透明度:使图像的部分变为透明。
4、附加:添加形状或一帧到图像。
5、装饰:添加边框或帧图像。
6、特效:模糊,锐化,阈值,或色彩图像动画:创建一个从GIF动画图像组序列。
7、文本及评论:插入描述或艺术图像中的文字。
8、图像识别:描述的格式和图像性能。
9、综合:重叠了一个又一个的图像。
10、蒙太奇:并列图像画布上的图像缩略图。
11、电影支持:读写图像的共同使用的数字电影工作方式。
12、图像计算器:应用数学表达式的图像或图像通道。
13、离散傅立叶变换:实现正向和反向的DFT。
14、高动态范围图像:准确地表现了从最明亮的阳光直射到最深最黑暗的阴影找到真正的幕后广泛的强度水平。
15、加密或解密图片:转换成不懂乱码,然后再返回普通图像。
16、虚拟像素支持:方便以外区域的图像像素。
17、大图像支持:读,过程,或写mebi和吉比像素的图像尺寸。
18、执行:ImageMagick的是线程安全的,利用内部算法OpenMP的功能及快速的双核和四核处理器技术提供窗口优势。
19、异构分布式处理:某些算法可以在跨越的CPU,GPU,以及其他处理器组成的异构平台音乐会执行速度提高。
游戏亮点
1、将图片从一个格式转换到另一个格式,包括直接转换成图标。
2、改变尺寸、旋转、锐化(sharpen)、减色、图片特效。
3、缩略图片的合成图( a montage of image thumbnails)。
4、适于web的背景透明的图片。
5、将一组图片作成gif动画,直接convert。
6、将几张图片作成一张组合图片,montage。
7、在一个图片上写字或画图形,带文字阴影和边框渲染。
8、给图片加边框或框架。
9、取得一些图片的特性信息。
ImageMagick官方中文版命令大全
格式转化,比如把 foo.jpg 转化为 foo.png:
convert foo.jpg foo.png
如果要想把目录下所有的jpg文件都转化为gif,我们可借助于shell的强大功能:
find 。/ -name “*.jpg” -exec convert {} {}.gif ;
转化后的gif名称为 *.jpg.gif ,这样看起来不太自然,没关系,我们可以再来一步:
rename .jpg.gif .gif *.jpg.gif
你也可用shell script来完成上述的操作:
for i in *.jpg
do
convert $i `basename $i .jpg`.gif
done
我们还可用mogrify来完成同样的效果:
mogrify -format png *.jpg
上面命令将会把目录下面所有的jpg文件转化为png格式。
convert还可以把多张照片转化成pdf格式:
convert *.jpg foo.pdf
大小缩放,比如我们要为一个普通大小的图片做一个缩略图,我们可以这样
convert -resize 100x100 foo.jpg thumbnail.jpg
你也可以用百分比,这样显得更为直观:
convert -resize 50%x50% foo.jpg thumbnail.jpg
convert会自动地考虑在缩放图像大小时图像的高宽的比例,也就是说着新的图像的高宽比与原图相同。
我们还可以批量生成缩略图:
mogrify -sample 80x60 *.jpg
注意,这个命令会覆盖原来的图片,不过你可以在操作前,先把你的图片备份一下。
加边框,在一张照片的四周加上边框,可以用 -mattecolor 参数,比如某位同志牺牲了,我们需要为他做一张黑边框的遗像,可以这样:
convert -mattecolor “#000000” -frame 60x60 yourname.jpg rememberyou.png
其中,“#000000”是边框的颜色,边框的大小为60x60
你也可以这样加边框:
convert -border 60x60 -bordercolor “#000000” yourname.jpg rememberyou.png
在图片上加文字
convert -fill green -pointsize 40 -draw ‘text 10,50 “charry.org”’ foo.png bar.png
上面的命令在距离图片的左上角10x50的位置,用绿色的字写下charry.org,如果你要指定别的字体,可以用-font参数。
模糊,高斯模糊:
convert -blur 80 foo.jpg foo.png
-blur参数还可以这样-blur 80x5。后面的那个5表示的是Sigma的值,这个是图像术语,我也不太清楚,总之,它的值对模糊的效果起关键的作用。
翻转,上下翻转:
convert -flip foo.png bar.png
左右翻转:
convert -flop foo.png bar.png
反色,形成底片的样子:
convert -negate foo.png bar.png
单色,把图片变为黑白颜色:
convert -monochrome foo.png bar.png
加噪声
convert -noise 3 foo.png bar.png
油画效果,把一张普通的图片变成一张油画
convert -paint 4 foo.png bar.png
旋转,把一张图片旋转一定的角度:
convert -rotate 30 foo.png bar.png
上面的30,表示向右旋转30度,如果要向左旋转,度数就是负数。
炭笔效果,铅笔画效
convert -charcoal 2 foo.png bar.png
散射,毛玻璃效果:
convert -spread 30 foo.png bar.png
漩涡,以图片的中心作为参照,把图片扭转,形成漩涡的效果:
convert -swirl 67 foo.png bar.png
凸起效果,用-raise来创建凸边:
convert -raise 5x5 foo.png bar.png
执行后,你会看到,照片的四周会一个5x5的边,如果你要一个凹下去的边,把-raise改为+raise就可以了。其实凸边和凹边看起来区别并不是很大。
显示图片
display foo.png
如果你要显示多个文件,你可以使用通配符
display *.png
幻灯片
display -delay 5 *
每隔5个百分之秒显示一张图片
一些快捷键
space(空格): 显示下一张图片
backspace(回删键):显示上一张图片
h: 水平翻转
v: 垂直翻转
/:顺时针旋转90度
:逆时针旋转90度
>: 放大
<: 缩小
F7:模糊图片
Alt+s:把图片中间的像素旋转
Ctrl+s:图象另存
Ctrl+d:删除图片
q:退出