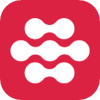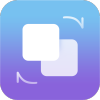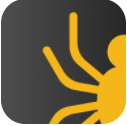软件介绍
kmplayer是一款功能强大的多媒体播放器软件。KMPlayer支持几乎所有常见的音频和视频格式,无论是高清视频还是高品质音频,KMPlayer都可以流畅地播放,利用硬件加速技术,确保视频播放流畅而清晰,同时支持各种视频编解码器,提供了丰富的界面自定义选项,用户可以根据自己的喜好调整播放器的外观和布局,无需额外安装插件即可播放多种格式的文件。
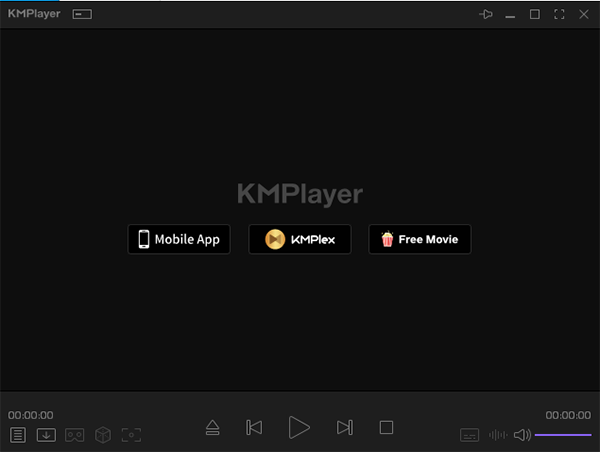
KMPlayer电脑版安装教程
1、下载并解压压缩包,得到exe运行程序,双击开始安装;2、已经自动选择了中文,点击ok即可;
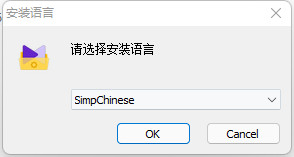
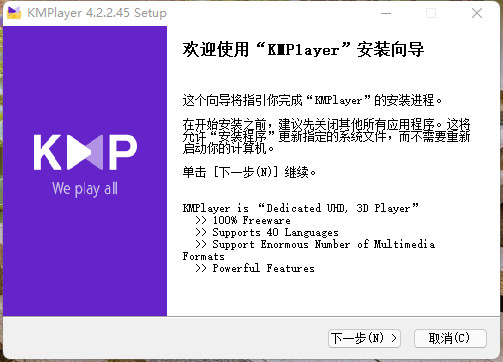
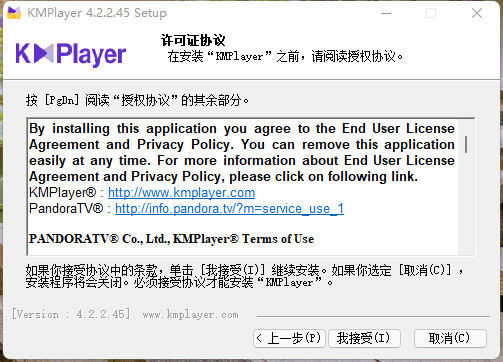
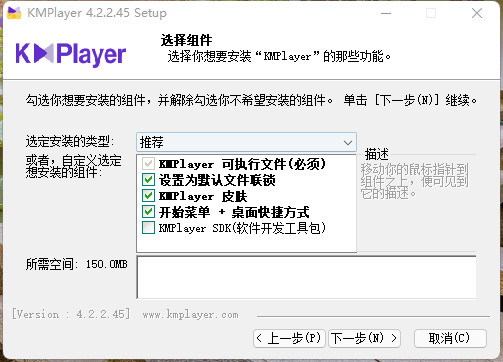
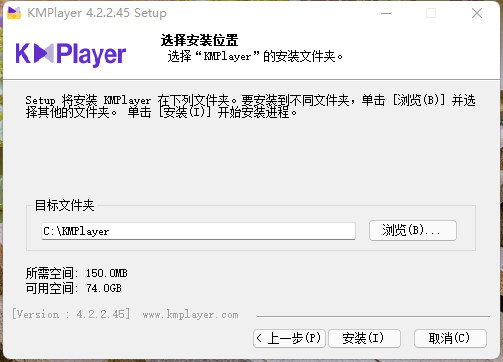
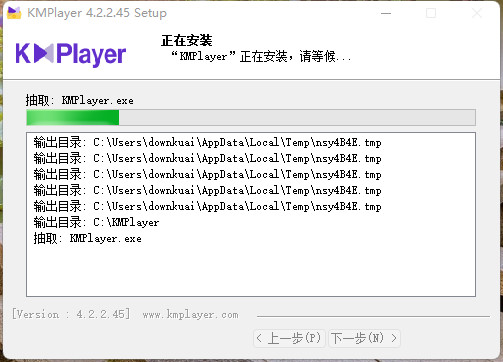
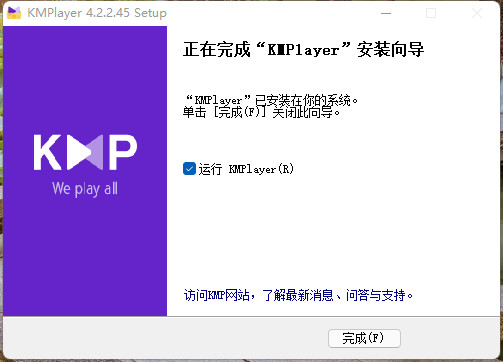
软件特色
支持全部音视频格式,一站式服务KMPlayer支持几乎全部音视频格式,主流视频包括:AVI、RealMedia、MPEG 1/2/4、ASF、MKV、FLV、DVD、MP4、Xvid、DivX、H.264等。主流音频格式包括:APE、MP3、WAV、MPC、Flac、MIDI等。
智能音场平衡技术,音效更显震撼
通过音效控制面板、可在标准、3D环绕、高音增强、重低音、立体声缩混、晶化等不同声效中进行选择和切换、更可对音速快慢进行调节、完全实现个性化定制、享受非凡音效。
图像增强引擎,高品质观影体验
4倍速驱动、降低画面噪点、锐利画质呈现、即便低画质视频也可照样全屏播放。用户还可通过视频控制面板对亮度、饱和度、对比度等画质指标进行调节、显着提升视觉体验。
图像增强引擎
更专业的控制面板
KMPlayer提供更专业的控制面板、无论您想对视频进行任何调整,控制面板都可以帮您实现。亮度、对比度、饱和度、启用锐化、模糊、降噪等插件、调整屏幕大小、拉伸、全屏。轻轻一点、就是这么简单。
更快捷的操作方式
提供了适合中国用户使用习惯的快捷操作方式、使操控变得更加简单。无论是“小键盘区”、“鼠标”、“功能键区”还是“主键盘区”、我们都可以找到对应的操作、更直接、更方便。
更快捷的操作方式独一无二的双字幕功能
字幕对欣赏电影尤为重要、当您出于其他用途、例如学习英语的时候、您可能需要一款具有更强大的字幕功能的播放器。KMPlayer就是最佳选择,您只需简单设置、双字幕便能让您获得您想要的效果。
软件优势
1、强大的插件功能,直接从Winamp继承的插件功能,能够直接使用winamp的音频 ,输入,视觉效果插件,而通过独有的扩展能力,只要你喜欢,可以选择使用不同解码器对各种格式进行解码。2、KMPlayer pro破解版是一套将网路上所有能见得到的解码程式(Codec)全部 收集于一身的影音播放软体;只要安装了它,你不用再另外安装 一大堆转码程式,就能够顺利观赏所有特殊格式的影片了。除此 之外,KMPlayer还能够播放DVD与VCD、汇入多种格式的外挂字幕 档、使用普及率最高的WinAMP音效外挂与支援超多种影片效果调整选项等,功能非常强大。
3、它支持 Winamp 2/5 的输入、常规、DSP、视觉效果、媒体库插件。无须注册表支持直接调用 Directshow 滤镜!FFdshow 的视觉特效系统~超强的 GUI 界面~安装电视卡后可以直接代替原软件直接收看电视~支持播放 DVD/VCD 以及绝大多数电脑的媒体文件(AVI 支持 Xvid/DivX/3vid/H264 OGG/OGM/MKV 容器/AC3/DTS 解码~Monkey Audio 解码)强烈推荐!此播放器除了会将自己的配置信息写入注册表外绝对绿色。
4、KMplayer内置目前常见的所有解码器,包括Real,QT等。
5、另外KMplayer安装版也是目前很少见的检查流氓软件的安装方式,如果一旦有恶意的汉化小组汉化并捆绑了流氓软件。该安装程序自动会识别,并作出提示,建议用户不要安装,虽然不是特别准确,但KMplayer的无广告及第三方插件的特点使其深受好评。
6、目前韩国官方已经在Kmplayer里自带了中文字库,只要用户是中文系统,软件就会自动识别,十分方便。
KMPlayer电脑版支持的视频格式
1、配备视频和音频质量视频:硬件加速设置,外部编解码器添加等。
音频:均衡器,预设,规范化等
2、支持所有视频,音频和字幕文件。
RTS,MPEG1,MPEG2,AAC,WMA7,WMA8,OGG等。
3、支持3D视频播放功能
RTS,MPEG1,MPEG2,AAC,WMA7,WMA8,OGG等。
4、URL流功能,例如广播和YouTube。
5、可以捕获所需的节和格式。(包括GIF)
6、支持4K,8K,UHD,60FPS等。可以进行所有高质量的视频播放。
7、支持多种媒体文件格式。
AVI,MPEG,TS,MKV,MP4,WEBM,MOV,3GP,3G2,FLV,OGM,RM,WMV,MP3等。
8、配备了高质量的视频渲染器。
9、视频下载功能,例如YouTube,Instagram,Daily Motion等。
10、music升级的音乐播放器。
11、通过硬件加速功能甚至在低端PC上也进行了优化。
软件功能
1、捕获音频:选择此项后,会弹出“音频捕获”对话框,在这里可以指定输出路径及文件名,然后单击“开始”按钮,即可将当前正在播放的视频的音频信息保存在一个MP3文件当中,简单说就是将电影的声音提取出来。方便,声音捕获与电影观看同步,不影响观看效果,且无需占用额外时间。适用场合:当看到经典的外国原声大片时,将音频信息捕获下来放到MP3中,对英语学习有帮助。
2、捕获视频文件:一般来说捕获视频文件视频选项最好选择直接复制视频流(仅对h.264/avc等编码的视频有效),因为kmplayer本身不安装编码器的情况下是无法正确重编码捕获视频的。音频自然推荐用ac3编码器。最好是下载一个x.264vfw编码器,这样的话即使是非h.264/avc等编码的视频在不能使用直接复制视频流的情况下也能通过重编码视频流来正常捕获视频文件了。
同捕获音频类似,可实现边看边转换且无需额外的转换软件。
适用场合:从网上下载的影片大部分是RM或RMVB格式的,Nero不支持,就有必要将其转换成AVI格式。
3、捕获画面:实现对影片截图。经常写稿的朋友可能都遇到过这样的问题,就是用播放器播放影片时,用截图软件是截不下来图的,截下来的都是一片漆黑,虽然有人提过用“关闭硬件加速”的方法来截影片中的图,但经过试验,并不能保证百分百有效,有时会出现影片不能播放的情况。
4、创建情节串联图版:kmplayer相对于其它播放器独有的视频截取功能,将kmplayer的视频文件各个时间段的视频截图按时间顺序排成阵列组合成一张大图。如果出现截出的图片一片漆黑的问题,先确认超高速模式是关闭的,然后将渲染器改为vmr7窗口化或者vmr9窗口化就可以了。
快捷键介绍
KMPlayer播放器的快捷键几乎在键盘上的每一个按键都有功能设置,这还不加上组合键,可见其快捷功能之强大,下面就介绍一下常用的按键功能:从易到难,了解常用的功能。ESC 最小化窗口并暂停播放
F1 在线帮助
F2 参数设置
F3 底边距(0%-30%)
F4 重复时间区段(10秒)
F5 设置复读起始点A
F6 设置复读起始点B
F7 再次设置复读起始点B
F8 设置A-B段复读开/关
F9 A-B复读详细设置
F11 调整字幕位置(左上/右下/居中 对外挂字母有效)
F12 自动段落调整关/开
鼠标控制:
左键 不用我说了吧
右键 KMP快捷菜单
滚轮 音量大小调整
小键盘区:
- 缩小画面
+ 放大画面
* 恢复KMP播放器默认画面/垂直拉伸到16:9 TV/垂直拉伸超过16:9 TV/缩放至小于宽屏幕/缩放至宽屏幕/缩放至终极宽屏幕
/ 设置A-B段复读
8 上移画面
2 下移画面
4 左移画面
6 右移画面
. 设置屏幕尺寸(50%/100%/150%/200%/默认)
Enter窗口与全屏幕切换
光标控制键:
↑ 音量增加(%)
↓ 音量减小(%)
← 快退5秒
→ 快进5秒
PageUp前一集
PageDown后一集
主键盘区:
空格键 暂停/恢复播放
1 半数尺寸
2 原始尺寸
3 完整或一般尺寸4 双倍尺寸
5 全屏幕(普通)
6 全屏幕(拉伸)
7 全屏幕(扫描)
8 全屏幕(普通)
9 桌面背景播放
TAB 在窗口上显示播放视频信息
Q H/W色彩控制(减小亮度)
W H/W色彩控制(重置亮度)
E H/W色彩控制(增加亮度)
A H/W色彩控制(减小饱和度)
S H/W色彩控制(重置饱和度)
D H/W色彩控制(增加饱和度)
Z H/W色彩控制(减小对比度)
X H/W色彩控制(重置对比度)
C H/W色彩控制(增加对比度)
R 重置并关闭H/W,S/W 基本亮度
F 逐帧步进
M 静音
P 添加书签
T S/W色彩控制(减小亮度)
Y S/W色彩控制(重置亮度)
U S/W色彩控制(增加亮度)
G S/W色彩控制(减小饱和度)
H S/W色彩控制(重置饱和度)
J S/W色彩控制(增加饱和度)
V S/W色彩控制(减小对比度)
B S/W色彩控制(重置对比度)
N S/W色彩控制(增加对比度)
[ 设置字幕同步(-0.500S)
] 设置字幕同步(+0.500S)
/ 设置A-B区段重复(开/关)
kmplayer怎么设置循环播放
1、首先,双击打开计算机桌面上的KMPLAYER播放器,如下图所示,然后进入下一步。

2、其次,完成上述步骤后,单击界面中的“播放”按钮,如下图所示,然后进入下一步。

3、接着,在弹出的页面中,选择需要播放的视频,然后点击打开,如下图所示,然后进入下一步。

4、随后,可以看到该播放软件已载入对应的视频文件,右键单击选择播放选项,在出现的选项中选择【重复模式】,然后单击单个重复【单曲重复】,如下图所示,然后进入下一步。

5、最后,就可以看到该视频文件处于重复播放模式了。