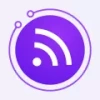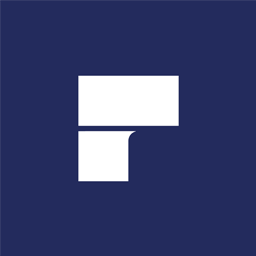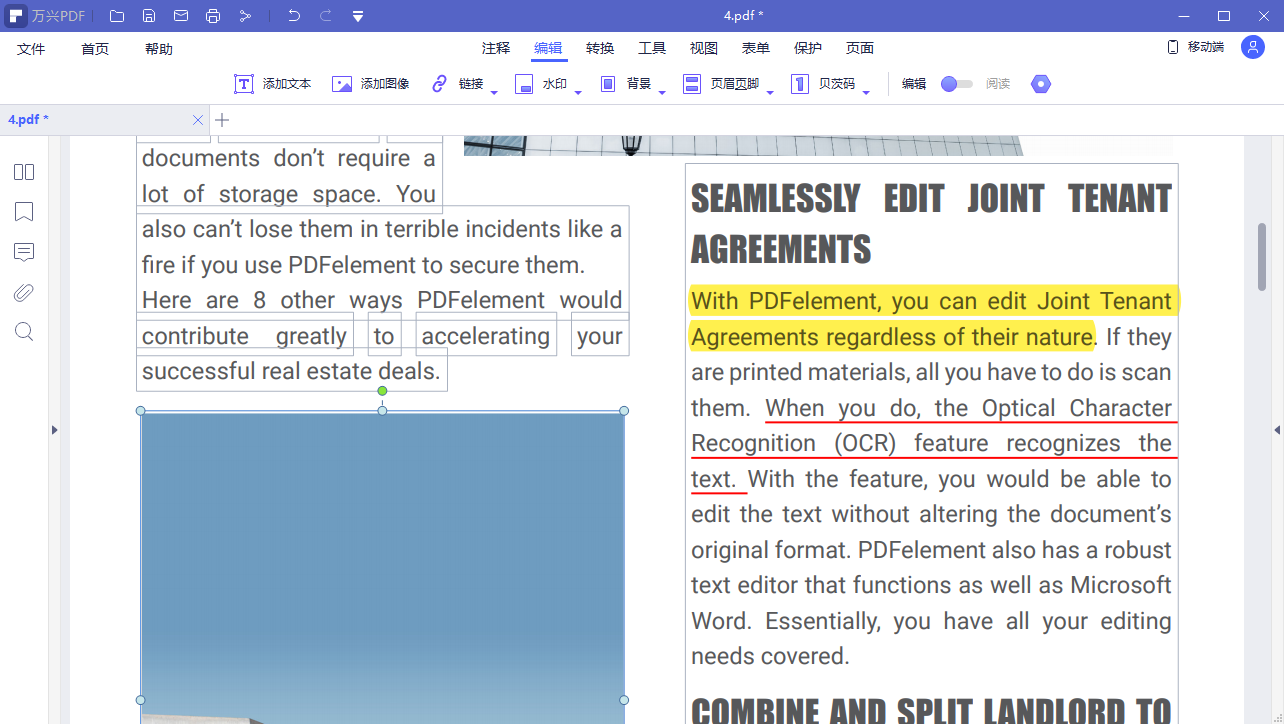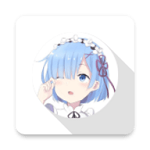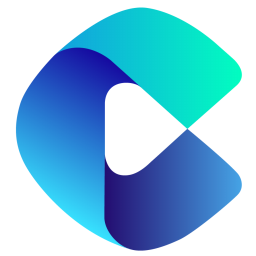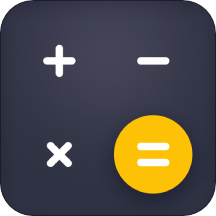软件介绍
万兴PDF是一款功能强大的PDF阅读和编辑软件。万兴PDF提供了优质的PDF阅读体验,支持快速打开、浏览和搜索PDF文档。用户可以方便地查看包括文本、图片、表格等在内的各种内容。除了阅读功能外,万兴PDF还支持对PDF文档进行编辑,包括文字添加、删除、修改,注释插入,页面旋转等操作,用户可以轻松编辑和定制自己的PDF文件。
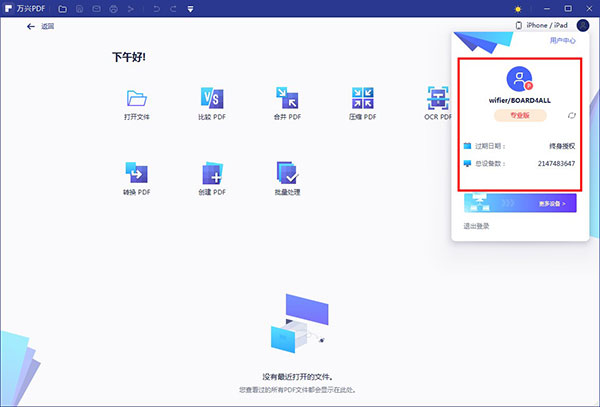
功能特色
1、PDF格式转换鼠标拖拽即可将PDF转换成PPT、Word、Excel、HTML、JPEG、PNG等种格式。可批量处理超过500个文档。
2、文档注释与批注
在PDF内任何地方都可以添加便笺注释和文本框,用高亮、删除线、下划线来标记文档以便审阅。
3、文档拆分和提取
将多页PDF文档分割成几个较小的文件,或从文档中提取指定页面生成单独的PDF文档。
4、添加贝茨码
添加可定制的贝茨码编号到文档,便于索引和检索。
5、表单自动识别和数据提取
智能表单自动化技术,可在几秒内将数百种相同PDF表单的数据提取为单个可编辑的Excel表单。
6、添加水印、背景、页眉页脚
轻松添加及移除文本及图片水印、背景、页眉页脚,让您充分自定义PDF文档。
7、密码、密文保护
使用256位AES加密密码保护PDF文档,可设置锁定特定功能,如视图、打印、编辑、填充等。
8、创建可填写的PDF表单
万兴PDF专家可创建固定格式的PDF文档,如合同、采购单、招标文档等,可限制表单填写的区域。只有在表单域内可填写相关信息,其他位置均不可编辑。
万兴PDF专家专业版安装教程
1、在本站下载并解压,断开网络连接,然后双击运行“官方安装包.exe”,开始安装原程序,选择简体中文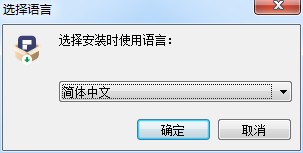
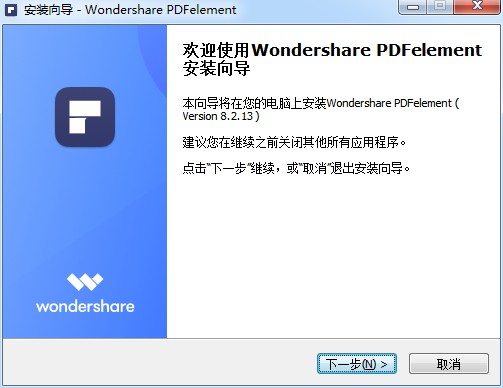
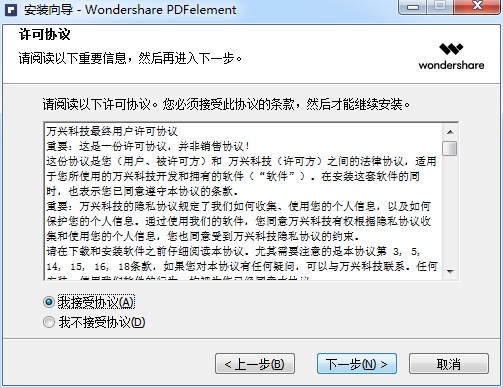
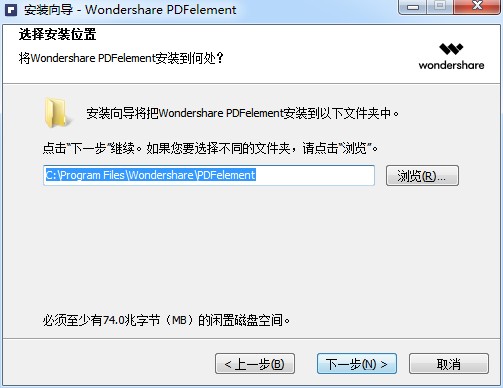

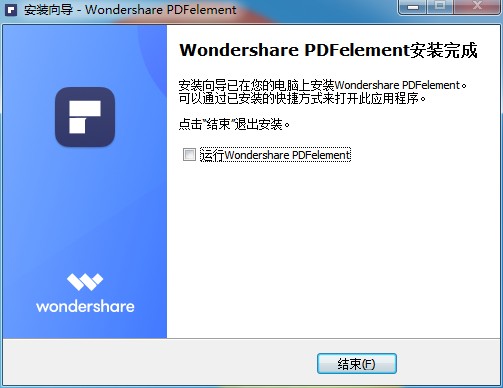
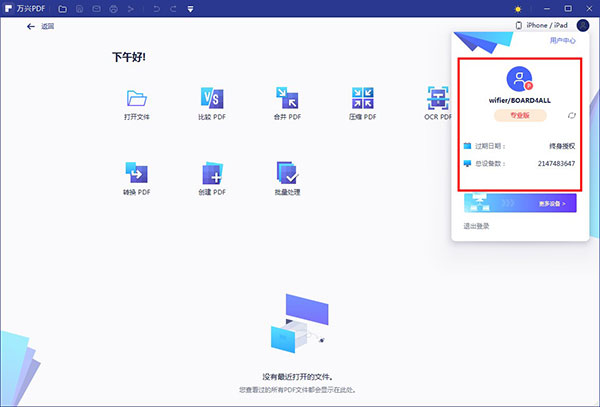
万兴PDF专家如何编辑PDF页眉页脚
启动万兴PDF专家,进入界面,切换至【首页】,点击【打开文件】按钮,弹出窗口,选择PDF文件,将其导入,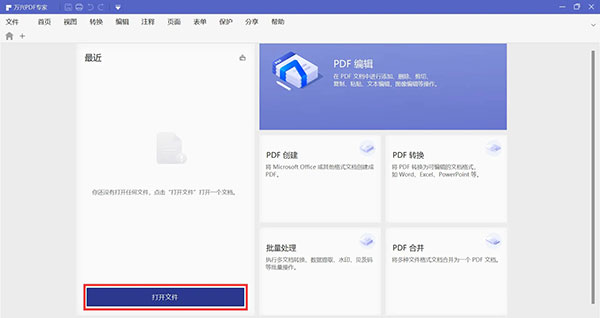
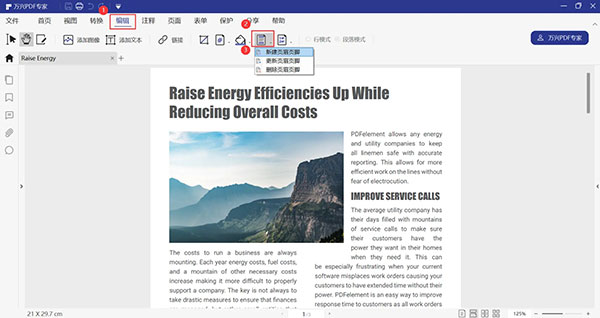
设置完毕,可以在下方预览区域看到插入后的效果,如果符合预期,即点击确定按钮。
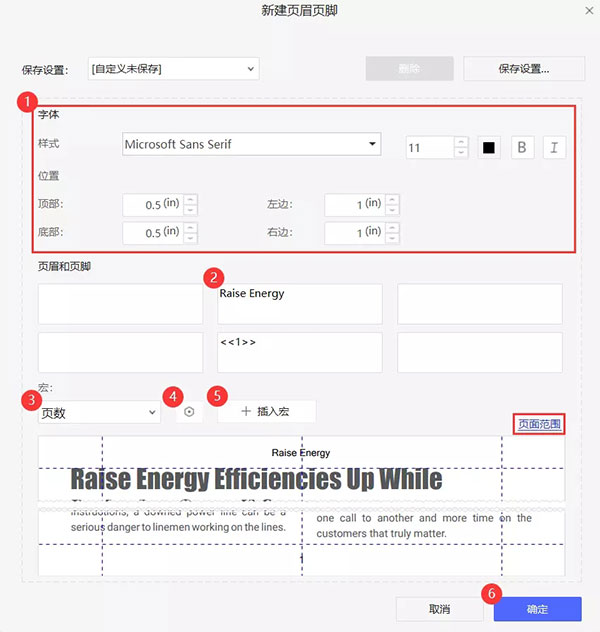
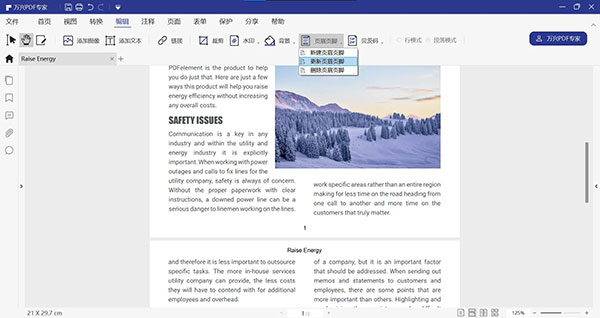
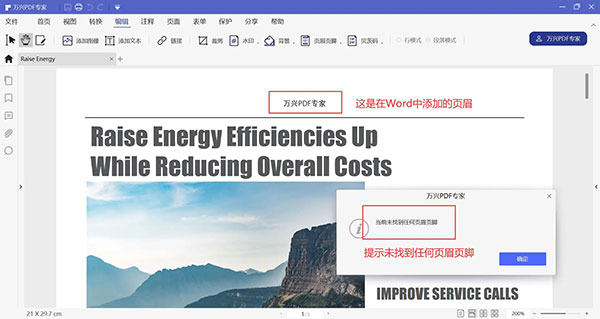
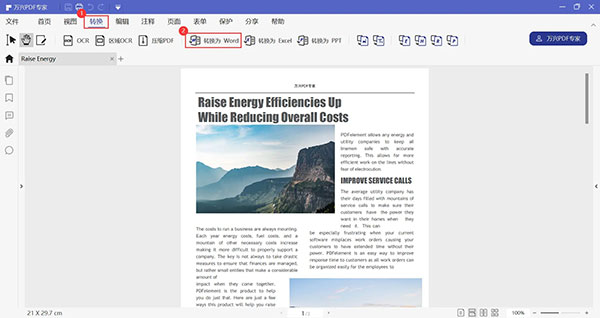
万兴PDF专家PDF合并方法分享
打开万兴PDF专家,进入界面,在右下角点击【PDF合并】功能,或者切换【首页】选项卡,找到并点击【合并文档】选项,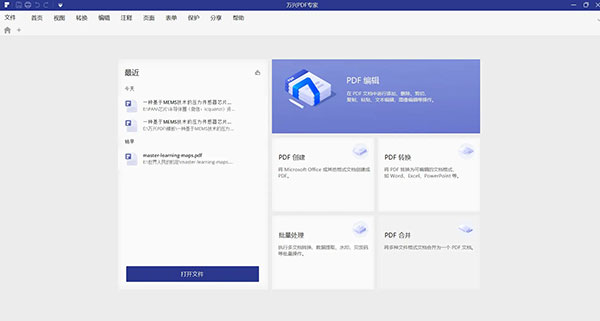
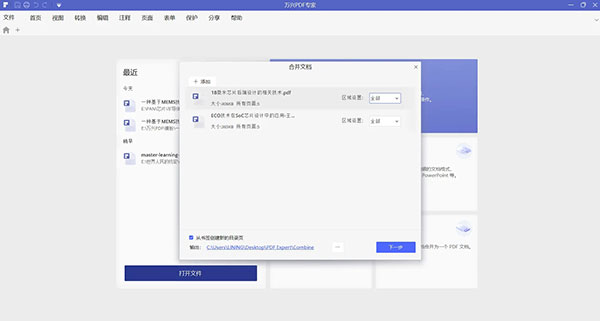
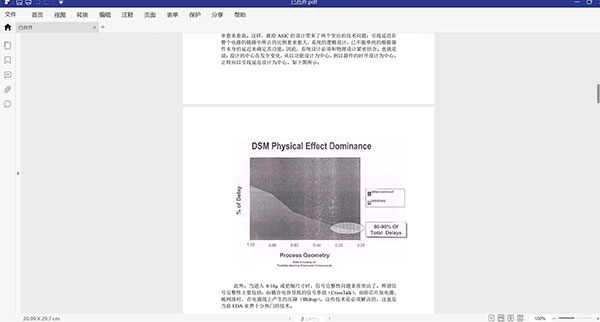
打开万兴PDF专家,切换至【页面】一栏,在工具栏中点击【插入】,弹出对话框,点击【从PDF】选项, 选择PDF文档,
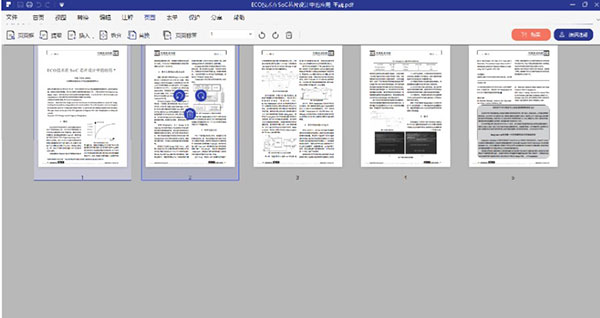
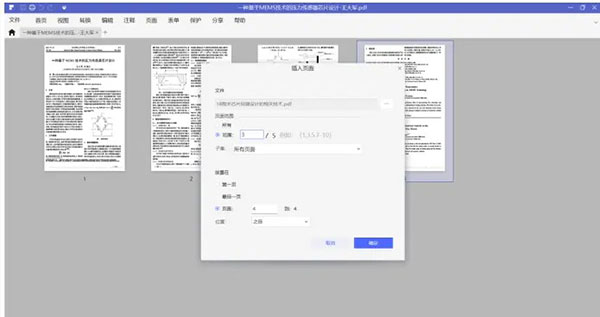
软件亮点
1、创建PDF文档
将Word/Excel/PPT等电子文档和JPG/PNG/TIFF等图片文档转换为PDF格式,或者直接创建空白的PDF文档。
2、编辑PDF文档
像编辑Word文档一样直接编辑PDF文档,修改文字和图片。OCR功能还可以将扫描件上的文字转换为可编辑状态,直接修改扫描件上的文字。
3、PDF转换格式
一键将PDF文档转换为Word/Excel/PPT等电子文档或JPG/PNG/TIFF等图片文档,还支持PDF文档的批量格式转换。
4、便签
在文档任意位置都可以插入便签,点击便签可输入笔记或审批意见,方便再次阅读和回忆起所需掌握/了解的知识点。
5、注释
通过添加文本高亮、下划线、删除线、文本框、区域高亮等等注释,我们可以突出强调重要的内容,轻松掌握重要知识点。
6、签章
丰富多样的签章可供选择,如果不满意,您还可以创建自定义签章。将图片文件导入签章图案库,即可任意使用。
7、PDF表单自动识别
自动识别PDF文档的内容并创建可填写的表单域,其他用户可通过单击表单域直接填写,常用于创建资料收集的表单。
8、编辑表单域
除了自动识别创建表单,我们还可添加文本字段,复选框,单选按钮,组合框,列表框和按钮来创建交互式PDF表单。
9、数据提取
从可填写表单或扫描PDF提取数据并转成CSV文件,方便对提取的数据进行管理。如财务工作者接触的发票、hr接触较多的简历等都可以使用该功能。
10、PDF文档密码与权限
PDF文档加密后,用户再次打开该文档时需要输入密码才能访问,我们还可以针对某些功能进行密码限制,如编辑、打印等等。
11、密文保护
通过密文功能可抹去被标记的文字或图像,保存文档后被密文处理内容将永不可见,用于隐藏机密的信息。
12、数字签名
文档在添加数字签名后,若文档被他人修改了,该文档的数字签名就会失效,可以有效保护文档的安全。
万兴PDF快捷键介绍
1、F1:开启线上帮助页面
2、Alt + Shift + F11:产品版本弹出视窗提示
3、Ctrl + O:档案弹出视窗提示
4、Ctrl + Tab:切换到下一个档案
5、Ctrl + Shift + Tab:切换到上一个档案
6、Ctrl + W/Ctrl + F4:关闭当前档案
7、Ctrl + S:储存当前档案
8、Ctrl + Shift + S:另存为当前档案
9、Ctrl + D:开启档案属性对话框
10、Ctrl + K:开启偏好设定对话框
11、Ctrl + F:搜寻面板弹出视窗
12、Ctrl + Shift + F:弹出进阶搜寻面板
13、Ctrl + T:开启搜寻和替换面板
14、Ctrl + P:列印
15、Ctrl + Z:撤消上次更改
16、Ctrl + Y:恢复上次更改
17、Ctrl + Shift + I:从档案插入
18、Ctrl + Shift + T:插入空白页
19、Ctrl + Shift + D:删除页面
20、Ctrl + Shift + K:水平平铺
21、Ctrl + Shift + L:垂直平铺
22、Ctrl + N:将本档案转换为PDF 档案
23、Alt + 7:截图
24、Alt + 3:切换到手写模式
25、Ctrl + E:切换到文字编辑模式
26、Alt + 6:切换到选择模式
27、Ctrl + F10:视窗最大化
28、Ctrl + 1:实际大小
29、Ctrl + 0:使页面与视窗相适应
30、Ctrl + 3:适合高度
31、Ctrl + 2:适合宽度
32、F8:折叠功能区
33、Ctrl + +:放大页面
34、Ctrl + -:缩小页面
35、F11:进入或退出全萤幕模式
36、Shift + F4:展开/折叠右侧属性栏
37、F4:显示或隐藏左侧导览栏
38、F6:切换到下一个功能区分页
39、Shift + F6:切换到上一个功能区分页
40、Home:首页
41、End:尾页
42、Ctrl + 4:连续模式
43、Ctrl + 5:单页视图
44、Ctrl + 6:双页视图
45、Ctrl + 7:连续两页
46、Tab:将焦点移到档案窗格中的下一个评论、连结或表单栏位
47、Shift + Tab:将焦点移动到档案面板中的上一个评论、连结或表单栏位
48、Esc:退出当前编辑状态
49、Ctrl + B:新增书签
50、F2:对选定的书签进行重命名
51、Ctrl + Shift + -:向左旋转页面
52、Ctrl + Shift + +:向右旋转页面
53、F12:批处理
54、Ctrl + B:将选定文字设定为粗体字
55、Ctrl + 1:将选定文字设定为斜体字
56、Ctrl + ]:放大字号
57、Ctrl + [:缩小字号
排行榜